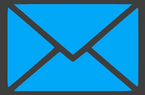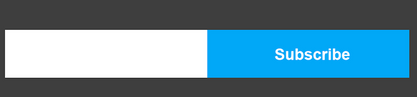Marks and smudging on proofs
On rare occasions you may experience smudging or marking on your proofs. These marks are usually a result of the print head colliding with the paper.
Please follow the recommended steps below in the first instance.
- Check that the roll of paper loaded in the printer is not coming to the end. Towards the very end of the roll, the curl of the paper increases which may result in collisions.
- Check your vacuum setting in ColorProof. This is found in Output > Change Media > Advanced Media Settings > Vacuum. Often increasing the vacuum will help to prevent any staggered marking or smudging, especially on uncoated medias.
- Try performing cleaning cycles on your Epson printer. You can attempt three normal cycles followed by two powerful/heavy cycles.
If the marking/smudging is still persisting after performing the above steps, please open a new support ticket. Including your printer serial number and photos of the problem will help us to resolve your issue faster.
Faulty ink cartridges
If your ink cartridge shows an error on your Epson printer panel, you can first try the following troubleshooting steps before contacting our Orders department.
1) Rub the chip on the ink cartridge with a pencil eraser, removing any debris after with a lint free cloth. Then restart the printer and try to insert the ink cartridge again.
2) To rule out a printer fault, test another ink cartridge.
If the ink cartridge is still not recognised despite cleaning the chip, then please contact our Orders team to arrange a replacement. You will be given instructions for returning the faulty ink.
If more than one ink cartridge is not recognised, the fault is most likely with the internal chip reader inside the printer. Please contact our Support team in this instance.
You can find out how to contact us here.
Please note that we can only provide support and replacements for faulty ink cartridges purchased through GMG Color.
Epson P5070 Powerful Cleaning
Periodically your Epson SureColor P5070 may display the following warning on the printer panel:
Perform Powerful Cleaning (All Nozzles) from Administrator Menu
In order to clear the message, the powerful clean must be performed via the Administrator menu, and not the normal maintenance menu.
Menu (right arrow) > Administrator Menu > Perform Powerful Cleaning
Performing the powerful cleaning via the Administrator Menu is the only way to clear the warning.
The cartridges need to be at least 50% full to run a heavy cleaning. You may need to replace a low cartridge to run the cleaning cycle. After cleaning, you can reinsert the previous cartridge.
Note: Outside of this warning message, run a heavy or powerful cleaning cycle only if three normal cleaning cycles are not sufficient to clear the nozzles. The heavy and powerful cleaning cycles use a large quantity of ink and should only be used if necessary. After running a heavy or powerful cleaning cycle, the printer runs normal cleaning cycles periodically even if the Auto Cleaning setting is off.
Blocked nozzles, banding and smudging
Banding (lines) Across Prints
Banding is often caused by either incorrect paper feed or a blocked nozzle.
- Try performing a paper feed adjustment.
- Check below on what to do if you think you may have a blocked nozzle.
Blocked Nozzles
The following symptoms may be a sign that you have a blocked nozzle:
- Banding (lines) in proofs.
- Head cleaning failed errors.
- Proofs that look ‘weak’ in colour.
- Proofs that look like they are lacking in a colour.
- High dE readings during verification or calibration.
- Clogged nozzle detected error on printer panel.
The first thing to do if you have any of the above symptoms is to print a nozzle check pattern (please see the relevant article).
Once printed, look to see if you have any broken or missing lines. This is a sign that your nozzle is blocked.
Next, run a normal clean on the relevant colour(s). If multiple colours are affected, run a clean on all colours. If only one colour is affected, run a clean on the relevant colour pair. The cleaning menu is accessible via your printer panel.
After the first clean, print another nozzle check pattern to see if the blockage has disappeared (or worsened).
Repeat the process of cleans followed by nozzle patterns up to four times.
If the blockage is still not clearing, increase the cleaning level to powerful. Repeat this up to three times.
If the blockage still persists, please contact GMG support. A service is most likely required.
Smudging on Proofs
If your printer is showing signs of smudging or marks on proofs, it’s often a sign that a service is due.
Smudging and ink marks occur for several reasons:
- The platen gap is too low, causing the head to strike the paper. Please make sure the platen gap on the printer is at the correct level for your media. You can adjust the platen gap under Menu > Printer Setup > Platen Gap.
- There is a build up of ink around the head. The head catches the pooled ink and drags it across the paper. You can try performing some cleans to clear the build up, but a service may be required.
- The vacuum is incorrect. When you load the media, please check that the vacuum isn’t too low. The blue bar can be adjusted as the paper is loaded.
Please contact Kayell support if the smudging persists. Make sure to have your printer serial number to hand.
How to perform a hard reset
Power Cycling / Hard Resetting a Printer
Power cycling refers to the act of turning a device or piece of electrical equipment off, or otherwise disconnecting it from its power source, and then turning it back on again. Often this is done to correct a frozen or otherwise malfunctioning device.
Large format printers can be power cycled to resolve certain error codes and fatal errors.
- To power cycle a printer, turn the printer off by pressing the power button.
- When the printer is completely powered down unplug the power cable either at the wall or the back of the printer.
- Once unplugged press the power button again. The printer will not turn back on but may flash briefly as the power discharges and reinitializes itself.
- After around 30 seconds power the printer back on.