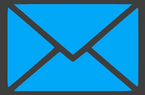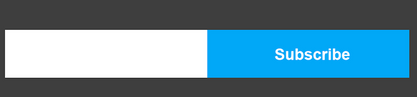Blackmagic Design Davinci Resolve Editor Keyboard
Product Features:

Description
Comes with Blackmagic Design Davinci Resolve Studio
Made for DaVinci Resolve 16 and above, the DaVinci Resolve Editor Keyboard from Blackmagic Design features an all-metal construction and has professional edit keys and a high-quality search wheel, allowing you to edit with both hands. For example, you can control the position within a clip with the right hand while setting in and out points and applying edits with the left. Based on feedback from professionals, it even has subtle design features such as empty space above certain keys, so they can be located by touch. It's designed to plug into USB Type-C computer ports and works without any batteries. It can be used on a desktop or inset into a console via a flange.
Metal Design with Premium Keys
Integrated Search Dial Control
Fast Source Tape Allows Scrolling Clips
Instantly Re-Sort Bin and Source Tape
Fast In and Out Points
Intelligent Keyboard Edit Modes
Smart Insert
Append to End
Ripple Overwrite
Close Up
Place on Top
Source Overwrite
Search Dial Live Trimming
Roll In
Roll Out
Roll Transition
Roll Source
Roll Destination
Roll Duration
Select and Change Transitions Instantly
Improved QWERTY Key Layout
Direct Timecode Entry Keypad
Designed for the Desktop or Inset into a Console